Ventajas de un cortafuegos
-Protege de intrusiones-El acceso a ciertos segmentos de la red de una organización sólo se permite desde máquinas autorizadas de otros segmentos de la organización o de Internet.
-Optimización de acceso-Identifica los elementos de la red internos y optimiza que la comunicación entre ellos sea más directa. Esto ayuda a reconfigurar los parámetros de seguridad.
 Lo que hace:
Lo que hace:Ayuda a evitar que virus y gusanos informáticos lleguen a un equipo.
Pide el permiso del usuario para bloquear o desbloquear ciertas solicitudes de conexión.
Crea un registro de seguridad, si desea tener uno, que almacene los intentos correctos y fallidos de conectarse a un equipo. Esto puede ser de utilidad como herramienta de solución de problemas.
Lo que no hace:
Detecta o deshabilita los virus y gusanos informáticos, si ya se encuentran en el equipo. Por ese motivo, debería instalar también software antivirus y mantenerlo actualizado para ayudar a impedir que virus, gusanos y otras amenazas para la seguridad dañen el equipo o lo usen para propagarse.
Impide que el usuario abra correo electrónico con archivos adjuntos peligrosos. No abra archivos adjuntos de correo electrónico que provenga de remitentes que no conozca. Incluso aunque conozca y confíe en el origen del mensaje, debe actuar con precaución. Si alguien a quien conoce le envía un archivo adjunto en el correo electrónico, observe la línea de asunto cuidadosamente antes de abrirlo. Si la línea de asunto parece un galimatías o no tiene sentido para usted, consulte al remitente antes de abrirlo.
Impide que el correo no solicitado o spam aparezca en la bandeja de entrada. Sin embargo, algunos programas de correo electrónico pueden servir de ayuda en ese propósito.
Comprimir y descomprimir
Un archivo comprimido es como una caja en la que puedes guardar cualquier tipo de información (imágenes, documentos, música...), esta información se codifica y se comprime para ocupar un menor espacio, por lo que resulta mucho más fácil transportar tus archivos, enviarlos a través de internet o incluso almacenarlos.
Si para crear un archivo comprimido fue necesario seleccionar los archivos y comprimirlos, para acceder a ellos tendremos que realizar la orden contraria: descomprimirlos.
 WinZip comprime tus archivos en formato .ZIP, un formato muy cómodo pues no te hará falta ningún programa complementario para descomprimirlo, ya que Windows XP soporta este tipo de archivos y gestiona su descompresión automáticamente (únicamente deberás decirle en que carpeta ubicar tus archivos tras descomprimirlos). WinRAR, sin embargo, soporta dos tipos de compresión diferentes: .ZIP y .RAR.Para extrar archivos solo damos clic en la opcion extract y selecionamos la direccion:
WinZip comprime tus archivos en formato .ZIP, un formato muy cómodo pues no te hará falta ningún programa complementario para descomprimirlo, ya que Windows XP soporta este tipo de archivos y gestiona su descompresión automáticamente (únicamente deberás decirle en que carpeta ubicar tus archivos tras descomprimirlos). WinRAR, sin embargo, soporta dos tipos de compresión diferentes: .ZIP y .RAR.Para extrar archivos solo damos clic en la opcion extract y selecionamos la direccion:

 WinRAR se trata de una herramienta bastante completa, te da opción a comprimir en un archivo .ZIP (compatible) o alcanzar un mayor grado de compresión almacenando tus archivos en un .RAR. En cualquier caso, la apariencia de ambos programas es muy similar, por lo que el tutorial te servirá para los dos. Como podrás observar en las imágenes, las barras de herramientas son muy parecidas.
WinRAR se trata de una herramienta bastante completa, te da opción a comprimir en un archivo .ZIP (compatible) o alcanzar un mayor grado de compresión almacenando tus archivos en un .RAR. En cualquier caso, la apariencia de ambos programas es muy similar, por lo que el tutorial te servirá para los dos. Como podrás observar en las imágenes, las barras de herramientas son muy parecidas.Para extraer los archivos comprimidos del archivo deberás seleccionar aquellos que te interesen y hacer clic en el botón Extract (en WinZip) o Extraer en (en WinRAR). Recuerda que algunos archivos comprimidos contienen archivos dependientes unos de otros, por lo que necesitarás extraerlos todos para que funcionen correctamente.

Ten en cuenta que al instalar el programa compresor, Windows asocia el tipo de archivo comprimido al programa, por lo tanto cada vez que intentes abrir un achivo se abrirá la ventana del programa mostrando el contenido del archivo.
Recuperacion de Archivos
Quizá el eliminar archivos por accidente sea una de las acciones más temidas por varios de nosotros, pero es muy probable que lo hayamos hecho algunas vez, por ejemplo vaciar la papelera de reciclaje, suprimir un archivo o carpeta con las teclas Shift+Delete (Shift+SUPR) o eliminarlos desde la línea de comandos. Todas estas acciones mencionadas lo único que hacen es hacer tus datos invisibles para Windows XP lo cual te hace creer que los has perdido para siempre. Aún así las oportunidades de recuperar tus archivos son altas, sobre todo si actuas de inmediato.
Windows XP no incluye alguna herramienta propia para la recuperación de los archivos, así que vamos a tener que utilizar un software gratuito llamado Restoration el cual es muy recomendable ya que es eficaz a la hora de recuperar datos y su uso no requiere instalación, así que lo puedes ejecutar desde una memoria USB o desde el disco duro.
 Pasos para recuperar los ficheros eliminados:
Pasos para recuperar los ficheros eliminados:Descarga y ejecuta Restoration
En la opción drives selecciona la unidad de disco duro en la que deseas buscar.
El la sección All or part of the file escribe el nombre o parte del nombre del archivo que deseas recuperar´
Luego presiona el botón “Search Deleted Files“
Ahora te muestra una lista con el o los archivos encontrados que puedes recuperar, donde seleccionas el archivo o archivos que quieres recuperar
Presiona el botón “Restore by Copying” y elige el destino donde los vas a guardar
¡Listo!
Lo recomendable es guardar los archivos recuperados en otra unidad de disco duro diferente a la original para no sobreescribir el archivo recuperado.
Otros softwares de recuperacion de archivos son los siguientes,dale click y pruebalos te seran de mucha ayuda si por error eliminas algo:
La opción Cambiar o quitar programas es la que se nos muestra inicialmente, ya que es la que más se utiliza.
No puede modificar todos los programas utilizando esta característica.Puede usar esta característica para cambiar la instalación de programas basados en Windows Installer, como Microsoft Office XP. Los programas basados en Windows Installer incluyen una opción Modo de mantenimiento con la que puede agregar o quitar características, cambiar el estado de instalación del programa o los componentes individuales, o reparar y restaurar la instalación.
Haga clic en Inicio y en Panel de control y, a continuación, haga doble clic en Agregar o quitar programas.
Para quitar un programa instalado en el equipo, siga estos pasos:
 Para agregar programas no se necesita nada mas que tener el instalador a la mano seguir las instruciones que el mismo nos va diciendo.
Para agregar programas no se necesita nada mas que tener el instalador a la mano seguir las instruciones que el mismo nos va diciendo.Copia de seguridad
La utilidad Copia de seguridad de Windows XP permite recuperar los datos en el caso de producirse una pérdida de los mismos por cualquier razón. Por ejemplo, se puede utilizar la Copia de seguridad para copiar los datos del disco duro y almacenarlos en otro disco o compartida con otra PC. Si el contenido del disco duro se borrara o quedara dañado, la copia almacenada permitirá recuperar los datos con facilidad..
Para realizar una copia de seguridad:
Inicio > Todos los programas > Accesorios > Herramientas del sistema > Copia de seguridad.

Si no está desactivado, el Asistente para copia de seguridad o restauración se iniciará de forma predeterminada, el cual te servirá como guía para los pasos siguientes.
Si no se inicia el Asistente para copia de seguridad o restauración de forma predeterminada, puedes ejecutar el asistente de la copia de seguridad de la siguiente manera:
Herramientas > Asistente para copia de seguridad.
Luego, clic en el botón Modo avanzado en el Asistente para copia de seguridad o restauración, y por último en la ficha Copia de seguridad y, a continuación, en el menú Trabajo, selecciona Nuevo.
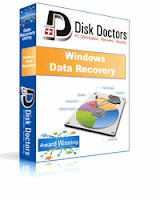





0 comentarios:
Publicar un comentario